When you live in the digital world, you take things for granted, but what happens when you lose the catalogue of files you have so carefully built? If you are a student, you will have to work on your computer or laptop most of the time, mainly due to the current scenario when offline classes are not available.
What happens if you cannot find the history assignment that you have saved earlier, you feel like the end of the world; in this case, you can try looking for college assignments help. Otherwise, you have to start all over again. Not only your assignments but photos, music, and sentimental stuff can get removed from your PC if there is a virus attack or complete drive failure. You can avoid all these by simply backing up the files.
There are two separate places; for example, cloud storage and an external drive. This protects you from many threats, including fires or floods that will do a number on your local storage. If you are wondering where to start, here are six great ways to back up the data on your PC.
1. Back up files to one drive
If you have a Microsoft account, you get 5GB of one drive cloud storage for free, and because of integration with File Explorer on your PC, it is an easy task to move and sync files between online and PC storage.
You can use this method because it is suitable for users who like to pick and choose which files are backed up and when they are backed up. You need to keep in mind that internet access is constantly in sync to happen. In the event that you make changes to synced files while you’re offline, sync will occur when you’re back in range of the internet.
If 5GB of storage isn’t enough space, you can grab an Office 365 bundle that comes with 1TB of one drive storage plus all the Office apps you love. Only want the storage? You can grab 100GB for about $2 a month.
2. Use a dedicated backup service
Another way to back up is using an online backup service, like IDrive or Backblaze, which will usually cost you more in the long run, so if your pocket money or earning from a part-time job is not sufficient, then avoid this. However, these services are so good that you can be at peace when it comes to fires, floods or other circumstances where your backups could be completely destroyed.
The advantage of this service is that it has an app that can detect the files that are important and needs protection. The app encrypts them and then sends them off to the cloud for safekeeping. You can usually also create images of your system for safekeeping in the event of a complete failure.
If you’re worried about outside circumstances ruining your PC’s backups, it might be a good idea to have a look at an online backup service.
3. Create a clone of your hard drive
The third way is to clone your hard drive. A cloned drive is an exact replica — no compression — of the original drive that can be used to boot a PC. For instance, if you clone your internal hard drive to a USB external drive, you can plug it in, choose to boot from USB through BIOS, and run Windows from the external drive.
Cloned drives, especially when cloning directly to another internal drive, are great when performing a hard drive upgrade, but they also make suitable backups.
The only problem with cloning is that it takes longer than imaging, and you can only hold one clone on a drive, so any changes you make on your primary drive after cloning will not be reflected in the event of a failure.
If you’re looking for a great new internal 2.5-inch SATA solid-state drive (SSD), we recommend grabbing Samsung’s 860 EVO.
4. Create a backup with Windows File History
In almost the same location as Windows 10’s image backup system, you will also find something called File History. It is one of the easiest and smoothest ways to create backups of your files and documents, you can back up to a secondary internal drive, or you can back up to an external drive.
If you are finding solutions for your homework and the files have got corrupted, then ask for economics homework help or history homework help to avoid getting poor grades.
As long as a secondary hard drive is connected, backups will occur automatically. However, File Backup does not include your OS, and for that, you need to create an image or a clone, but you can pick and choose which folders and files you want to back up.
If you want a hassle-free process, Windows 10’s File History should be one of your first choices when it comes to backups.
The above-mentioned points can help you with backing up files, and you do not have to worry about losing any crucial document, images, videos, or any type of file.
Author Bio
William Smith is a full-time writer at Allessaywriter.com. He has earlier worked on popular websites and has been a part of this company for the last 2 years.
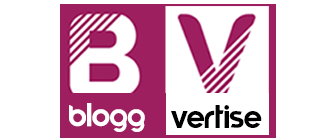
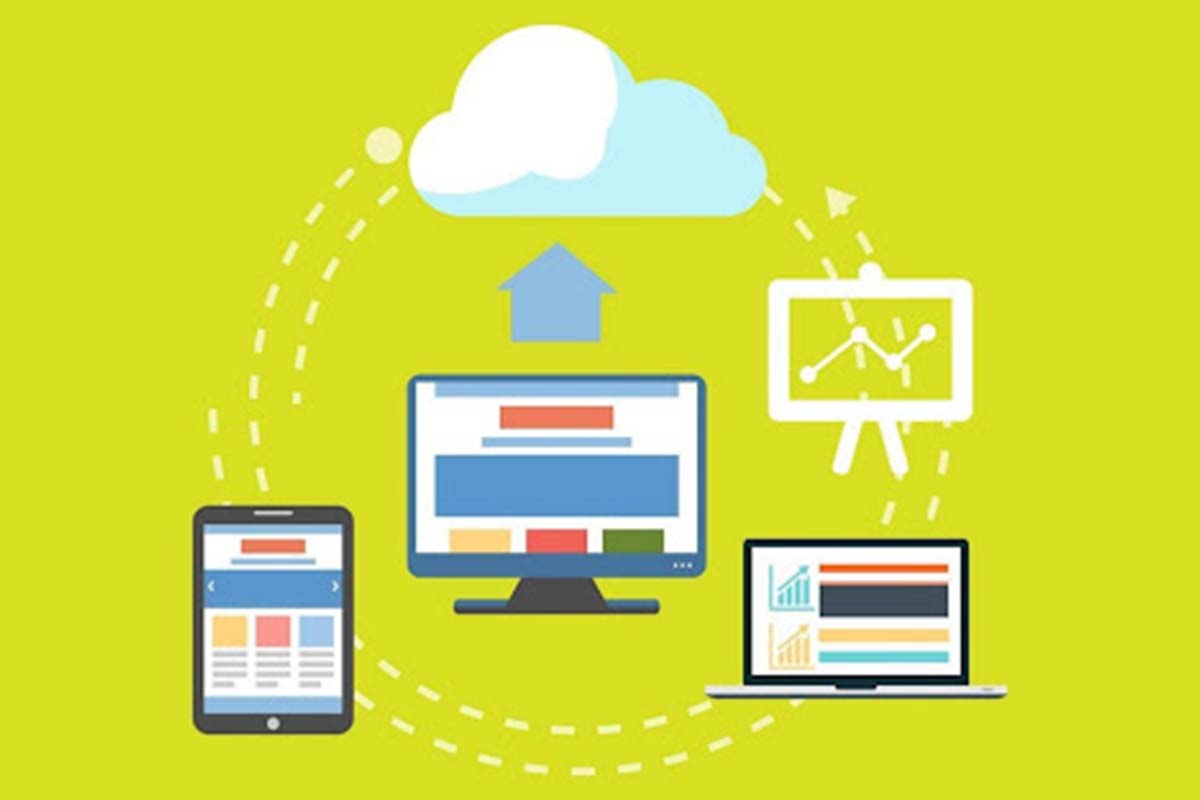






Leave a Reply